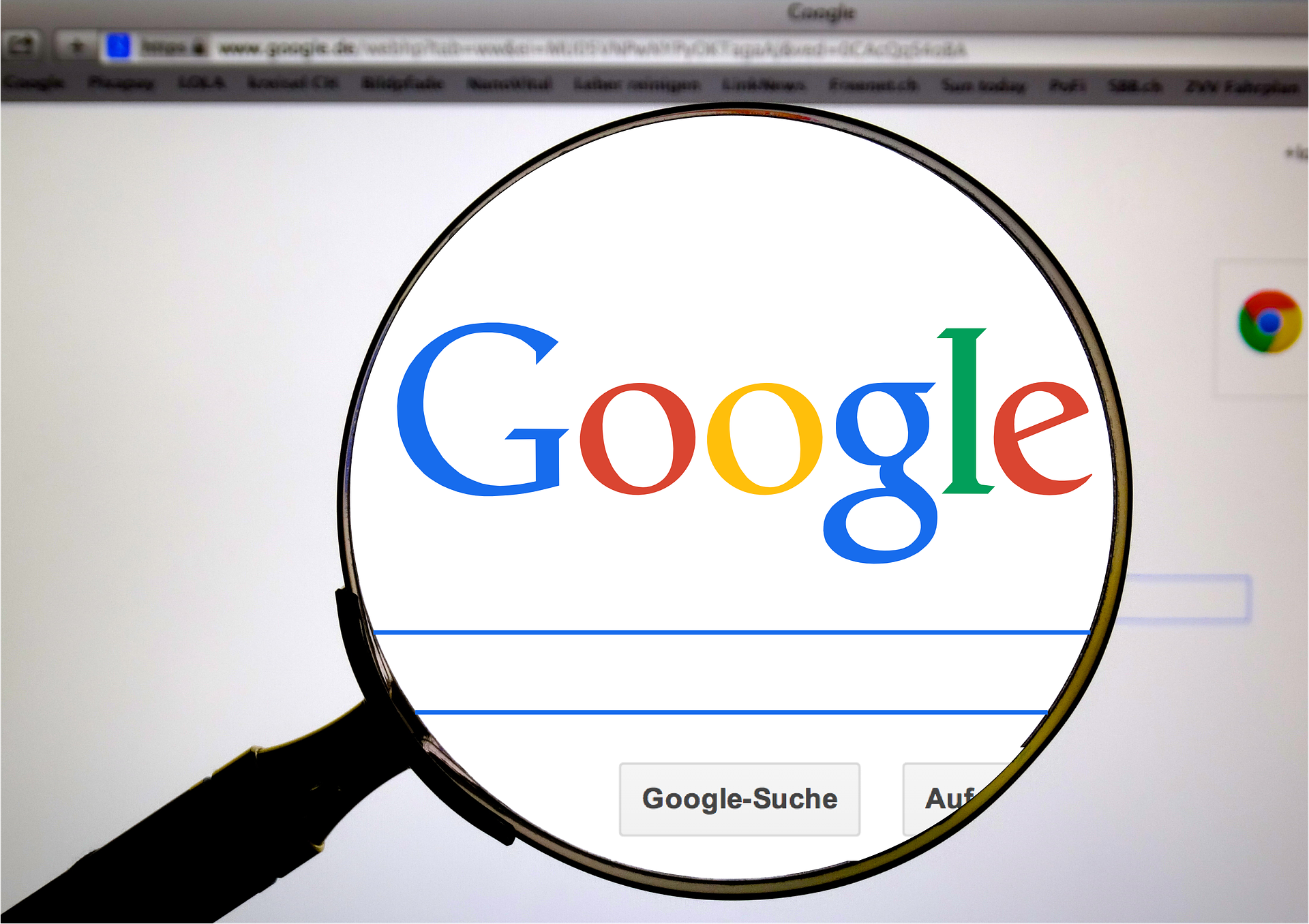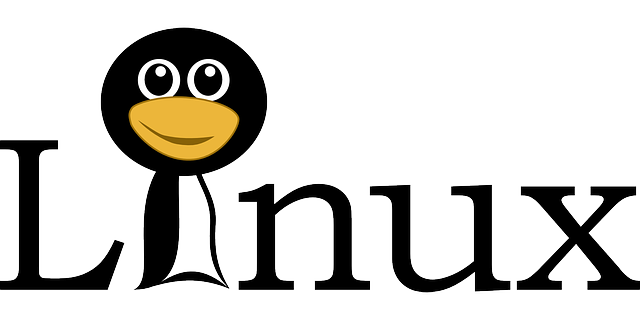Upload files for WordPress with FTP
Most plugins and themes can be uploaded directly from the administration area in WordPress. An integrated uploader is also available for images, videos, audios and PDF files. However, sometimes there are problems and you need an external program to manually transfer the desired files to the server and integrate them into WordPress. This is the case with some plugins and themes, but also when a multimedia file is too large and exceeds the limit of the media uploader. The solution is an FTP program.
What is FTP?
FTP means “File Transfer Protocol” – translated it is a data transfer protocol. Such a program is installed locally on your computer and serves to establish a connection between it and the server on which WordPress is installed. However, this only works if you have hosted the CMS yourself with a provider. The free version on wordpress.com does not provide this option.
Install program for data transfer
A suitable FTP program is the free FileZilla, which you must first download and install on your computer. FileZilla is available for Windows, Linux and Mac. Alternatives are WinSCP for Windows and Cyberduck for Mac systems. This is without exception freeware. With Windows operating systems, the installation usually takes place automatically – a routine guides you through the individual steps with self-explanatory instructions. With other systems, the information provided by the program developer may need to be observed.
Configure FTP to connect to the server
Using FileZilla as an example, you will learn how to set up the File Transfer Protocol to exchange data between the computer and the server on the Internet. The programs are similar in principle, only the design and structure with the individual elements differ. With other programs you will therefore find the possibility to make relevant entries, possibly at a different point than with FileZilla.
After installation, start the FTP program. A window opens in which you can see the local folder structure of the computer in the left-hand area. The right side is reserved for the data stored on the server after a connection is established. This is set up using the data fields in the upper area. Server, username, password and port are requested. The FTP data for the WordPress installation are required here. You have received the access data from your provider or you can find them in the administration area of the hosting package. The server usually corresponds to the target domain, i.e. the Internet address to be connected.
Alternatively, click on the “Server Manager” menu item at the top left and enter the required information and FTP access data for the target page under “New Server” in the window that now opens. Choose a meaningful name for this connection to make it easier to find later. “Normal” can be selected for the logon type, “FTP” or “SFTP” for the protocol. In most cases, the port can remain empty – the program selects it automatically. If the provider specified a port, use this. The structure and the menu navigation is structured a little differently depending on the program version, so that not all points and designations have to be exactly identical to those mentioned here.
After all data is entered correctly, click on “Connect” or “Connection” and the program will connect to the specified server. You may have to confirm that the server certificate is trustworthy – in this case you will see a corresponding pop-up. Now the folder structure of the server appears in the right pane, the remote window. To start the connection again later, select the page name entered during configuration.
If only WordPress is installed on the server, the folder structure of the CMS appears right away along with a few other files and system folders. Otherwise you must first open this directory, that is the installation folder, for a data transfer. Navigate as usual in your local file manager, such as Explorer, by double-clicking.
FTP or SFTP?
If you choose FTP for the server connection, the data transfer will definitely work, because the File Transfer Protocol is the standard that every server knows. In principle, SFTP is based on the same technology, only encrypted – the S stands for “secure”: With SFTP you establish an SSL-encrypted secure connection. Encryption is always useful when sensitive data is being transmitted. The wp-config.php file contains the database access data. However, whether data transfer via SFTP is possible depends on the requirements of the provider. In principle, you should always use encrypted data transmission whenever possible.
However, uploading sensitive information is usually not a problem unless it falls into the hands of professional hackers, who also gain unauthorized access to the server, which should be protected from attacks by measures taken by the provider.
The data transfer can begin
Once the connection is established, you can transfer files stored locally on the computer to the server. In order to use them later, however, it is important that they end up in the right place. Otherwise WordPress will not recognize a new theme or plugin as such and you will not find your uploaded multimedia files in the media library.
First click through the local folders on the left side until you see the data to be transferred. Then select the destination folder on the remote side. The data is stored in these after uploading. You start the transfer by marking the corresponding local folders and files, clicking with the right mouse button and selecting “upload” in the menu that appears. The specific designation for the menu item that starts the data transfer can differ with the installed version and the language version of FileZilla.
Alternative transfer options are dragging the selected data from the local site to the selected folder on the server. Uploading is also triggered with a double click.
The folder structure on the server
The CMS WordPress is built according to a very specific folder structure. The wp-content folder is relevant for multimedia files, themes, plugins and language files: This is where you will find the dynamic content. The wp-content folder contains various subfolders named according to their content. Depending on what you want to upload, open the subfolder with the corresponding name and transfer the data as described above.
Incidentally, the File Transfer Protocol is not only suitable for transferring data to the server, but also vice versa. This is useful, for example, to download individual files for processing and then to store the updated version back on the server. This is also more for advanced users. It is also possible to back up the complete installation locally. All folders and files are simply selected and transferred to the local computer. In this way, however, only the server data is secured. A backup of the database content must be made directly from the WordPress database.
Integration of uploaded data
The goal is not always achieved with the upload alone. If it is a plugin or theme, it must then be selected and activated in the WordPress administration area. Multimedia files may not be listed in the media library after uploading or the thumbnails are missing. If this is the case, WordPress plugins like Media from FTP can help. With the help of this tool, the files can be manually integrated into the media library.